chrlauncher 简单介绍
chrlauncher 简单介绍
作为一个普通的浏览器用户,我对浏览器有几个简单的要求:
- 浏览器本身不能有广告。
- 浏览器必须至少支持 Windows 端和 Android。
- Windows 端必须支持完全便携,支持 uBlock Origin 等扩展。
- Android 端必须支持去广告功能(不强制要求一定是 uBlock Origin)。
- Windows 端和 Android 端之间必须有能实现书签同步的方法。
- 在满足以上要求的情况下,最好开源(这条不强制要求)。
受限于 Firefox 的兼容性问题,最近又一次开始尝试切换到 Chromium,在满足上述条件我大致上确定了下面两个方案:
- 方案一:Vivaldi Browser (Windows 端和 Android 端)。
- 方案二:Chromium (Windows 端,使用 chrlauncher 实现便携化)+ Kiwi Browser (Android 端) + floccus (同步扩展)。
本来最简单的方案应该是方案一,但是实际测试之后发现 Vivaldi Browser 的 Windows 端在打开多个页面的时候性能非常差,只能放弃,转而尝试方案二,这里主要说下使用 chrlauncher 制作 Chromium 便携版的经验,关于和 Android 端的 Kiwi Browser 同步,最后会附上我参考的页面。
使用 chrlauncher 制作 Chromium 的便携版
大体上使用 chrlauncher 制作 Chromium 的便携版的步骤如下:
chrlauncher 下载地址:GitHub
- 下载 chrlauncher 并解压。
- 打开 chrlauncher.exe(32 位还是 64 位可以根据系统选择) 所在目录下的 chrlauncher.ini,找到
ChromiumType=开头的那一行,指定需要使用的 Chromium 版本,如果不打算更换的话,也可以保持默认。 - 运行 chrlauncher.exe,程序会自动下载指定的 Chromium 版本,由于下载地址都托管在国外的服务器,可能需要使用代理,配置的方法是在 chrlauncher.ini 中,找到最后的
#Proxy=开头的那一行,删除最前面的#号,并补上代理信息。 - 下载完成之后,chrlauncher.exe 会自动解压 Chromium 并启动 Chromium,此时 chrlauncher.exe 所在目录下文件应该如下:
- bin 文件夹:Chromium 程序所在的文件夹。
- profile 文件夹:Chromium 的配置文件,只要把整个 chrlauncher 文件夹一起打包,就可以简单带走配置。
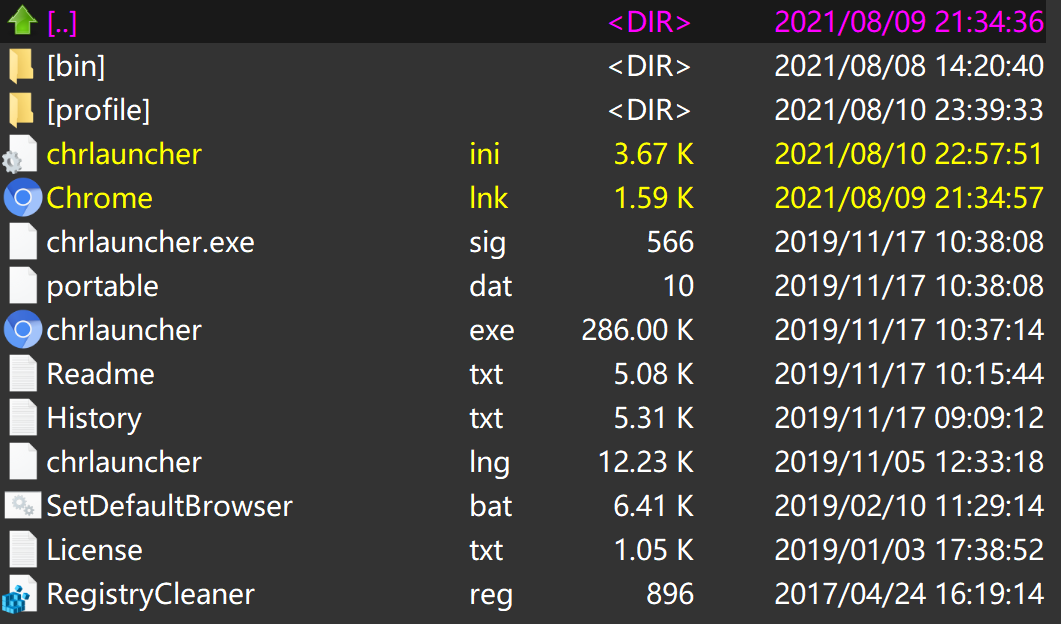
关于 chrlauncher 的一些补充说明。
Windows 10 中设置为默认浏览器。
- chrlauncher.exe 所在目录下有个 SetDefaultBrowser.bat 脚本,使用管理员运行
- 在 Windows 的设置→应用→默认应用→Web 浏览器 一项中,会出现一个 chrlauncher 的选项,选中即可。
便携版的 Chromium 固定到 Windows 10 任务栏。
将 chrlauncher 文件夹下的 bin 文件夹内的 chrome.exe 固定到任务栏(注意不要双击打开)。
复制 chrlauncher.ini 中
ChromiumCommandLine=一行的参数,比如:--flag-switches-begin --user-data-dir=..\profile --no-default-browser-check --allow-outdated-plugins --disable-logging --disable-breakpad --flag-switches-end对着任务栏固定的未启动的 Chromium 图标,按下
Shift + 鼠标右键,弹出菜单中选择属性。在 Chromium 图标属性的窗口的目标框内的 chrome.exe 的路径后,输入
空格+复制的 ChromiumCommandLine 参数,保存,之后可以通过点击任务栏的 Chromium 图标,打开便携版的 Chromium。
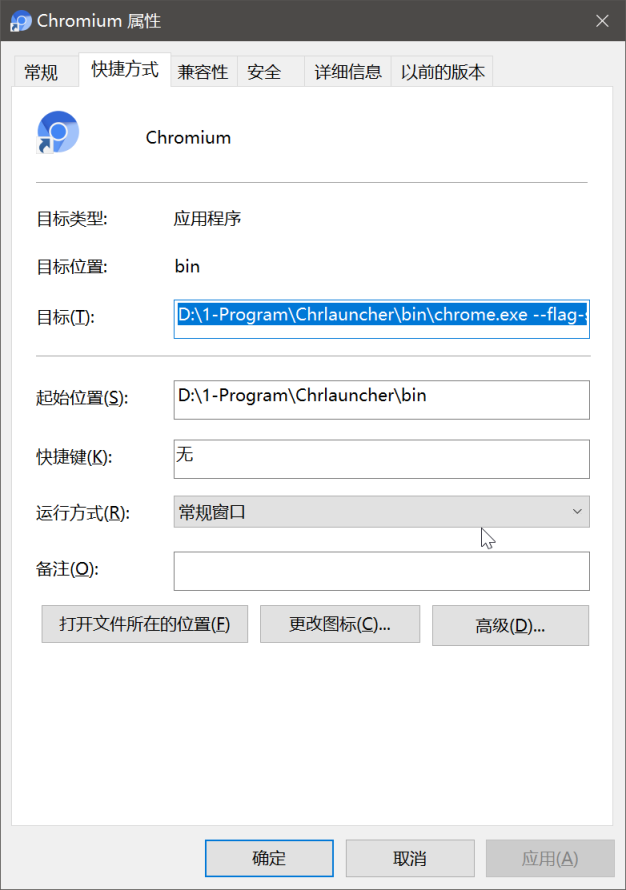
关于使用 floccus 实现 Android 端和 Windows 端同步书签。
- 具体步骤可以参考:困扰我多年的“跨浏览器书签同步”问题终于解决了
- 需要注意,有些本地地址的书签不会被同步,比如 Aria2 的本地前端。
希望这一次真的能成功切换到 Chromium……